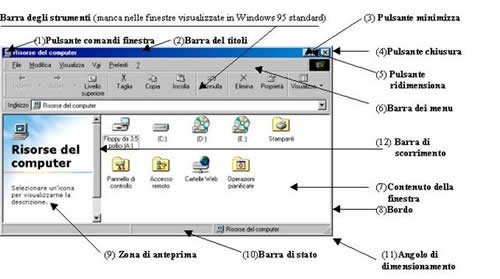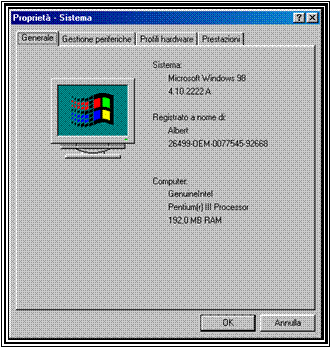|
ACCENSIONE
|
Dopo aver acceso le varie periferiche esterne connesse (monitor,
stampante, modem, schede audio, ...) premere il pulsante di accensione.
Si osserverà sul monitor la visualizzazione del controllo
della ram, dell'attivazione delle periferiche interne HD, MODEM.
Successivamente si attiva il programma che sovrintende al funzionamento
degli altri applicativi: IL SISTEMA OPERATIVO.
Usualmente Windows ( 95 - 98 - Me - 2000 - NT), più raramente
altri (Mac, Linux, Unix,...).
Dopo un intervallo temporale più o meno lungo apparirà
il Desktop ossia la scrivania virtuale, contenente gli oggetti che
possono essere utilizzati, attivati o personalizzati.
|
|
Le finestre
|
Windows (in inglese, "finestre") è un sistema
operativo con un'interfaccia grafica molto intuitiva che fa largo
uso di "finestre".
La finestra è il riquadro dello schermo all'interno del quale
viene visualizzata quasi ogni cosa: un'applicazione, un documento,
un messaggio di sistema, ecc.
Può comprendere:
| la barra del titolo: |
il nome dell'applicazione e il nome del documento aperti |
| la barra dei menu |
(File, Modifica, Visualizza, ecc.). Per attivare un menu,
cliccare sulla barra dei menu in corrispondenza della voce che
interessa; si aprirà un menu a tendina: scorrere con
il mouse l'elenco delle voci disponibili, quindi cliccare su
quella desiderata |
| Per disattivare un menu |
cliccare in una zona "libera" della finestra. |
| Scelte non selezionabili |
Le voci visualizzate con un colore grigio indicano che la
funzione corrispondente non è disponibile. |
| le barre degli strumenti |
sintetizzano graficamente comandi disponibili altrimenti in
menu e sottomenu, ad es. il bottone equivale al comando del menu File - Salva
equivale al comando del menu File - Salva |
| le barre di scorrimento |
consentono di far scorrere il documento verticalmente e orizzontalmente,
se necessario |
| la barra di stato |
indica, di solito, il significato della funzione su cui è
posizionato il puntatore del mouse. |
| |
|
Ridimensionare e spostare una finestra
Innanzitutto prendiamo in considerazione i tre pulsantini normalmente
presenti nell'angolo in alto a destra in una finestra, sulla
barra del titolo: |
 |
|
Il primo, _ , consente, cliccandoci sopra, di "minimizzare"
la finestra ("ridurla a icona", per utilizzare la
terminologia ufficiale, anche se un po' equivoca…), ossia
di far "sparire" la finestra pur lasciandola aperta,
ma visibile solo dal richiamo a essa, presente nella barra
delle applicazioni.
Occorrerà cliccare su questo "richiamo" per
farla di nuovo comparire alle dimensioni in cui si trovava
precedentemente. Con Windows 98 è possibile "minimizzare"
la finestra aperta non solo dal pulsante ; della barra del
titolo, ma anche cliccando sul relativo richiamo sulla barra
delle applicazioni.
|
|
|
Il secondo, O, consente di variare le dimensioni della finestra,
portandola dalla visualizzazione a tutto schermo a una di
dimensioni variabili, e viceversa riportandola a tutto schermo
quando è di dimensioni intermedie. E' possibile ottenere
lo stesso effetto di questo comando anche facendo doppio clic
su qualunque punto della barra del titolo.
Per variare le dimensioni della finestra, una volta rese variabili
come visto sopra, portarsi con il mouse su un bordo o su un
angolo della finestra: quando il cursore si trasforma in una
doppia freccettina, trascinarla fino al punto desiderato:
la finestra si dimensionerà in conseguenza. Nell'angolo
in basso a destra questa operazione è facilitata dalla
forma stessa della finestra.
|
|
|
Il terzo, X, chiude semplicemente la finestra (a seconda
dei casi il file o l'applicazione aperta); nel caso in cui
si stesse lavorando su un file e questo non fosse stato salvato
dopo le ultime modifiche effettuate, comparirà una
finestra nella quale vi viene chiesto come si vuole procedere:
"…Si desidera salvarlo?" o "Salvare le
modifiche…?" - Rispondendo Sì, si salvano
le ultime modifiche al file in questione; rispondendo No,
si perde tutto il lavoro fatto dall'ultimo salvataggio, in
quanto il file viene chiuso, lasciandolo inalterato rispetto
all'ultima volta in cui era stato salvato, prima delle ultime
modifiche; rispondendo Annulla, non si fa nulla, si chiude
la finestra di dialogo che si era aperta, ma non si risolve
nulla: se si riprova, si ripresenterà nuovamente la
stessa domanda…
E' possibile chiudere una finestra dalla tastiera premendo
Alt e, tenendolo premuto, anche il tasto F4; oppure, se si
tratta di una finestra con un semplice messaggio di sistema,
è sufficiente premere il tasto "Esc".
|
|
| Per spostare la finestra |
cliccare su qualunque punto della barra del titolo, tenere
cliccato, spostare il mouse fino alla posizione desiderata
(la finestra vi "verrà dietro"), quindi rilasciare
il mouse.
|
| Multitasking |
Windows è un sistema operativo Multitasking, in grado
cioè di eseguire più compiti (task) contemporaneamente,
e quindi anche tenere aperte più applicazioni, o comunque
più finestre nello stesso momento. Ad ogni finestra
aperta corrisponde, di norma, una voce nella barra delle applicazioni.
La finestra "attiva" risulta evidenziata rispetto
alle altre.
|
| Passare ad altra finestra |
Per passare rapidamente da una finestra aperta all'altra
cliccare con il tasto sinistro del mouse sulla relativa voce
nella barra delle applicazioni.
Con la tastiera, potete usare il comando Alt + Tab per passare
da un finestra all'altra: tenere premuto Alt e premere Tab:
avrete una panoramica delle finestre aperte; rilasciando subito
il tasto Tab passerete alla finestra visualizzata per ultima,
subito prima quella "attiva"; premendo invece Tab
ripetutamente, sempre tenendo premuto Alt, avrete la possibilità
di scegliere a quale finestra passare, quale finestra rendere
"attiva".
|
|
|
|
Cliccare sull'icona SISTEMA.
Si apre una finestra contenente 4 sottomenù: GENERALE, GESTIONE
PERIFERICHE, PROFILI HARDWARE, PRESTAZIONI.
Analisi contenuti sottomenù:
| GENERALE |
Sono visualizzate tutte le informazioni sul Pc utilizzato:
Sistema operativo, nome dell'utilizzatore Nome microprocessore
e quantitativo di RAM installata.
|
| GESTIONE PERIFERICHE |
vengono visualizzati i componenti installati e le periferiche
attivate. Se è presente un "?" la periferica
associata non funziona e pertando sarebbe opportuno riinstallare
i programmi di funzionamento specifici, i DRIVERS |
| PROFILI HARDWARE |
Guardare ma non toccare. |
| PRESTAZIONI |
Contiene informazioni su Ram a disposizione, Risorse libere
del sistema, tipo di fylesistem, ...
L'opzione Impostazioni avanzate permettono di personalizzare
l'utilizzo della memoria virtuale e le locazioni in cui inserire
i dati di riserva. (NON MODIFICATELO!!)
Chiudere la finestra in esame.

|
|