IL SISTEMA OPERATIVO
Il sistema operativo è il programma che sovraintende al funzionamento
corretto di tutti gli altri applicativi. E' l'interfaccia tra il software
e l'ardware.
Esso coordina e fa funzionare le diverse componenti hardware (la parte “fisica”
del PC: processore, schede, ecc.) e software (gli applicativi installati)
del computer.
Windows 95 e Windows 98 sono sistemi operativi. Senz’altro i più
diffusi, ma non gli unici. Alla stessa famiglia appartengono anche: il vecchio
Windows 3.1, che nasceva sulle basi del DOS; Windows NT e Windows 2000, destinati
a un uso professionale, legato soprattutto alla presenza di reti di computer;
Windows CE per i PC palmari.
Esistono anche altri sistemi, come il Macintosh (usato negli studi grafici
e di architetti, e rilanciato soprattutto dai nuovi iMac) e i vari sistemi
UNIX, come Linux, Solaris, BeOS, ecc.
In ambiente Windows 95/98, all’accensione del computer si avvia automaticamente
il sistema operativo.
Accesa la macchina, dopo che la stessa ha effettuato una serie di operazioni preliminari, appare la schermata di Windows95/98, questa prende il nome di Desktop, termine che significa scrivania (analogia con la scrivania di un ufficio sulla quale si trovano tutti gli strumenti utili per svolgere il lavoro quotidiano).
Le icone: sono delle piccole immagini che rappresentano i vari strumenti di Windows98 Barra delle applicazioni: posta normalmente nella parte bassa dello schermo, in posizione orizzontale, presenta sulla sinistra il pulsante Start e sulla destra una serie di icone (orologio, altoparlante, schermo..).
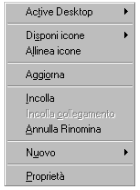 Cliccando
col tasto destro su una zona vuota del desktop si attiva il menu di tasto
destro chiamato anche menù contestuale (cosiddetto perché il
suo contenuto varia a seconda del punto delle schermo nel quale viene effettuato
il clic).
Cliccando
col tasto destro su una zona vuota del desktop si attiva il menu di tasto
destro chiamato anche menù contestuale (cosiddetto perché il
suo contenuto varia a seconda del punto delle schermo nel quale viene effettuato
il clic).
Attraverso i comandi che contiene possiamo scegliere, tra le altre cose, di allineare le icone riordinandole nelle aree del desktop oppure di disporle in un vari modi possibili. Scegliendo Disponi icone si apre un'altra finestra all'interno della quale possiamo scegliere di disporle Per nome, Per tipo, Per dimensione, Per data oppure con Disposizione automatica (verranno disposte automaticamente).
Abbiamo già analizzato le varie opzioni negli esercizi effettuate nelle settimane precedenti. Provare le varie opzioni dopo aver aperto la cartella documenti.
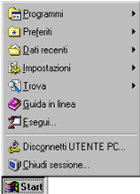 Cliccando
su questo pulsante è possibile "lanciare" le applicazioni o
i programmi di utilità presenti nel nostro sistema.
Cliccando
su questo pulsante è possibile "lanciare" le applicazioni o
i programmi di utilità presenti nel nostro sistema.
Tramite le varie voci dei menu e sottomenu del pulsante di start è possibile controllare praticamente tutta l'attività del Personal Computer.
Analizziamo le voci del menu Impostazioni:
Il "Pannello di Controllo":
è la "centrale di comando" del PC e permette di personalizzare
l'ambiente operativo e regolare i vari settaggi del Sistema Operativo. Il
Pannello di Controllo può essere raggiunto dal pulsante di Start
(Start -> Impostazioni -> Pannello di
Controllo) oppure da Risorse del Computer.
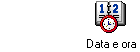 |
Modifica ora e data. Per cambiare questi dati si deve: Cliccare due volte sull'icona Ora e Data (anche doppio clic sull'icona orologio posta nella Barra delle applicazioni) Apportare i cambiamenti voluti sulla data o sull'ora. |
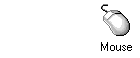 |
Regolazione del mouse. Cliccare due volte sull'icona mouse, e regolare, nella finestra che si apre, la velocità del doppio clic facendo una prova nell'area apposita. E' possibile inoltre scambiare i tasti (per i mancini) oppure modificare la forma del puntatore del mouse (scheda Puntatoti) e la sua velocità di spostamento. |
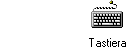 |
Regolazione della tastiera. Cliccare due volte sull'icona Tastiera e regolare, nella finestra che si apre, la velocità di ripetizione e il ritardo di ripetizione di un carattere e l'intermittenza del cursore, facendo anche delle prove. |
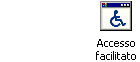 |
Accesso facilitato. Cliccare due volte sull'icona Accesso facilitato. Questa funzione viene utilizzata da persone che a causa di problemi fisici hanno difficoltà a gestire il computer. |
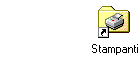 |
Stampanti Per aggiungere/rimuovere è regolare le impostazioni di tutte le stampanti utilizzate |
| Barra delle applicazioni E' possibile regolare la modalità di visualizzazione della barra delle applicazioni (Sempre in primo piano.. Nascondi automaticamente..) e modificare le applicazioni del menu Start. Si può spostare la Barra cliccando col tasto sinistro in una sua zona vuota e trascinando verso il bordo superiore, destro o sinistro, rilasciando quando si è raggiunta la nuova posizione. |
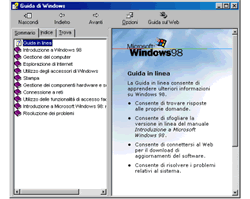 Quando
non sappiamo come realizzare un'operazione, possiamo ricorrere all'utilizzo
della guida in linea che in pratica non è altro che una piccola enciclopedia
all'interno della quale si ricercano le notizie che interessano. Per attivarla
è sufficiente cliccare sul pulsante Start e scegliere Guida in linea.
Compare una finestra formata da tre schede:
Quando
non sappiamo come realizzare un'operazione, possiamo ricorrere all'utilizzo
della guida in linea che in pratica non è altro che una piccola enciclopedia
all'interno della quale si ricercano le notizie che interessano. Per attivarla
è sufficiente cliccare sul pulsante Start e scegliere Guida in linea.
Compare una finestra formata da tre schede:
La finestra della Guida in Linea di Win98 è formata da tre schede:
Scheda Sommario: gli argomenti sono organizzati in categorie
Scheda Indice: In questo caso compare un elenco alfabetico. Digitando un
nome all'interno della casella situata sopra l'elenco degli argomenti, nella
parte sottostante compariranno tutti gli argomenti che iniziano con queste
lettere. Una volta scelto ciò che interessa basta cliccare sul pulsante
Visualizza perché compaia quanto richiesto.
Scheda Trova: Digitando la parola desiderata nell'apposita casella viene attivata la ricerca su tutto il testo e non solo nei titoli come accade per la scheda indice.
 E' bene
sempre ricordare di non spegnere direttamente la macchina quando ci si trova
all'interno di un'applicazione o nel Desktop, ma dobbiamo sempre eseguire
la procedura di spegnimento e questo perché Windows, alla fine di ogni sessione
di lavoro effettua varie operazioni di manutenzione affinché così si possa
riavviare poi la macchina senza problemi. Per effettuare questa operazione
in modo corretto si deve cliccare sul pulsante Start e poi scegliere il comando
Chiudi sessione. Nella finestra che si apre possiamo scegliere tra varie opzioni:
Fine della sessione di lavoro:
E' bene
sempre ricordare di non spegnere direttamente la macchina quando ci si trova
all'interno di un'applicazione o nel Desktop, ma dobbiamo sempre eseguire
la procedura di spegnimento e questo perché Windows, alla fine di ogni sessione
di lavoro effettua varie operazioni di manutenzione affinché così si possa
riavviare poi la macchina senza problemi. Per effettuare questa operazione
in modo corretto si deve cliccare sul pulsante Start e poi scegliere il comando
Chiudi sessione. Nella finestra che si apre possiamo scegliere tra varie opzioni:
Fine della sessione di lavoro:
Standby: si utilizza per far spegnere monitor ed hard-disk quando la macchina deve rimanere inattiva per diversi minuti. Per riattivare basta premere la barra spaziatrice.
Arresta il sistema: scegliendo questo comando dopo un po' compare la scritta "E' ora possibile spengere il computer" e a questo punto si può premere il pulsante spegnimento/accensione; nei computer dell'ultima generazione non è più necessario premere il pulsante per spegnere il computer: è tutto automatico!
Riavvia il sistema: si utilizza per far avviare di nuovo il sistema quando, per motivi vari, deve rieseguire la procedura di Bootstrap o si è bloccato in qualche sua applicazione.
Riavvia il sistema in modalità Ms-dos: in tal caso il sistema si riavvia ma non entra in ambiente Windows, fermandosi invece al prompt del Dos(se su PC che in origine aveva installato il vecchio DOS).